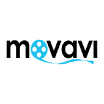Screen Recorder – Recording has never been easier!
Recording the screen – operating principle and options?
With “Screen Capturing or Screen Recording”, the entire screen content or just a part of it is recorded. Compared to conventional desktop screenshots, special software (Screen Recorder) is required for the screen recording. You can record the videos with or without audio, in different resolutions and formats.
You can use the screen recorder to record your desktop easily and create appealing presentations or tutorials. A good Screen Capturing Tool doesn’t have to break the bank, but the software should be easy to use and customizable.
Here’s how a screencast works
A screen recorder has an easy structure and isn’t nearly as complicated as complex video editing software. That’s why software like this is also suitable for inexperienced users and can be operated without a long familiarization period. You essentially only set a few items from the menu and can easily start recording only a few moments later.
You can either record the entire screen content or only a certain part of the screen. You can choose between different resolutions or determine the recording area manually. The recording can be started and stopped with the touch of a button. You can then save the video in a suitable format, edit it using different programs, and watch it on different devices.
Create impressive presentations and clear instruction manuals
You can transfer a variety of different content via a screencast. The recording concept invariably stays the same, regardless of the type of recording. The screencast is usually only 5 to 10 minutes long and is ideal for the following:
- to explain the operation of a program
- to document an installation process
- to present different software characteristics
- to document errors in programs
- to explain the operation or creation of a website
Record content on your screen with the free Movavi Screen Recorder
Software to record screen activities has been on the market since at least 1993. The programs have become better and better over the years. You don’t necessarily have to pay anything for a good, efficient, and intuitive screen capturing tool – the free Movavi Screen Recorder tellingly proves this!
You can even download the popular software directly from the official website, easily install it, and immediately begin to make the first screen recordings. The Movavi Screen Recorder convinces with the following features:
- a clear user interface in various languages
- intuitive operation
- many configuration options
- webcam and microphone support
- high-resolution recordings
- cyberspeed processing
- many formats
How to record your screen
- Download the Movavi Screen Recorder and install the software.
- Start the screen capturing tool.
- Select the recording area and decide whether you want to do the recording with or without audio and additionally via your webcam.
- Press on the large, red “REC” button. The recording will start after three seconds.
- Press “F9” to pause the recording and continue it again.
- Click on “F10” to end the recording.
- Edit your screencast and save the recording in a suitable format.
- Optional: Convert the video to a different format.
Recording the screen – operating principle and options?
With “Screen Capturing or Screen Recording”, the entire screen content or just a part of it is recorded. Compared to conventional desktop screenshots, special software (Screen Recorder) is required for the screen recording. You can record the videos with or without audio, in different resolutions and formats.
You can use the screen recorder to record your desktop easily and create appealing presentations or tutorials. A good Screen Capturing Tool doesn’t have to break the bank, but the software should be easy to use and customizable.
Here’s how a screencast works
A screen recorder has an easy structure and isn’t nearly as complicated as complex video editing software. That’s why software like this is also suitable for inexperienced users and can be operated without a long familiarization period. You essentially only set a few items from the menu and can easily start recording only a few moments later.
You can either record the entire screen content or only a certain part of the screen. You can choose between different resolutions or determine the recording area manually. The recording can be started and stopped with the touch of a button. You can then save the video in a suitable format, edit it using different programs, and watch it on different devices.
Create impressive presentations and clear instruction manuals
You can transfer a variety of different content via a screencast. The recording concept invariably stays the same, regardless of the type of recording. The screencast is usually only 5 to 10 minutes long and is ideal for the following:
- to explain the operation of a program
- to document an installation process
- to present different software characteristics
- to document errors in programs
- to explain the operation or creation of a website
Record content on your screen with the free Movavi Screen Recorder
Software to record screen activities has been on the market since at least 1993. The programs have become better and better over the years. You don’t necessarily have to pay anything for a good, efficient, and intuitive screen capturing tool – the free Movavi Screen Recorder tellingly proves this!
You can even download the popular software directly from the official website, easily install it, and immediately begin to make the first screen recordings. The Movavi Screen Recorder convinces with the following features:
- a clear user interface in various languages
- intuitive operation
- many configuration options
- webcam and microphone support
- high-resolution recordings
- cyberspeed processing
- many formats
How to record your screen
- Download the Movavi Screen Recorder and install the software.
- Start the screen capturing tool.
- Select the recording area and decide whether you want to do the recording with or without audio and additionally via your webcam.
- Press on the large, red “REC” button. The recording will start after three seconds.
- Press “F9” to pause the recording and continue it again.
- Click on “F10” to end the recording.
- Edit your screencast and save the recording in a suitable format.
- Optional: Convert the video to a different format.